آموزش نصب وردپرس روی هاست سی پنل و ایجاد پایگاه داده و کاربر : در این مقاله در 6 مرحله بسیار ساده ، آموزش نصب وردپرس روی هاست و سی پنل و ایجاد پایگاه داده و کاربر را بیان میکنیم. با ما همراه باشید.
در اینجا مراحل نصب وردپرس به صورت دستی آورده شده است.
- مرحله 1: دانلود وردپرس
- مرحله 2: وردپرس را در حساب میزبانی آپلود کنید
- مرحله 3: ایجاد پایگاه داده MySQL و کاربر
- مرحله 4: پیکربندی wp-config.php
- مرحله 5: نصب را اجرا کنید
- مرحله 6: نصب را کامل کنید
شاید به این مقالات در ایرابرود هم علاقه مند باشید :
تنظیم کردن ایمیل وردپرس – تنظیمات پلاگین smtp برای ارسال ایمیل در وردپرس
دو گرگی که ماه و خورشید را می بلعند – ماجرای اسکول و هاتی
چرا اودین یمیر را کشت ؟ و اودین چگونه جهان اساطیری اسکاندیناوی را ایجاد کرد ؟
آموزش نصب وردپرس روی هاست با کمک سی پنل و پایگاه داده
مرحله 1: دانلود وردپرس
بسته وردپرس را از https://wordpress.org/download/ در رایانه محلی خود دانلود کنید .
فایل دانلود شده را در یک پوشه در رایانه محلی خود از حالت فشرده خارج کنید.
مرحله 2: وردپرس را در حساب میزبانی آپلود کنید
در مرحله دوم آموزش نصب وردپرس ، به آپلود میپردازیم. سه گزینه برای آپلود وردپرس در حساب میزبانی شما وجود دارد. هنگامی که فایل را در مرحله 1 از حالت فشرده خارج کردید، پوشه ای به نام wordpress برای شما باقی می ماند و محتویات آن باید در مدیر فایل حساب میزبانی شما آپلود شود. شما می توانید این کار را به یکی از سه راه انجام دهید:
آپلود از طریق FTP
آپلود از طریق مدیر فایل
آپلود از طریق SSH
مرحله 3: پایگاه داده و کاربر MySQL را ایجاد کنید
وردپرس اطلاعات خود را در یک پایگاه داده ذخیره می کند. بنابراین، باید یک پایگاه داده ایجاد شود.
وارد سی پنل شوید .
به دنبال بخش Databases بگردید ، سپس روی نماد MySQL Database Wizard کلیک کنید .
برای قدم اول: ایجاد یک پایگاه داده ، نام پایگاه داده را وارد کرده و روی مرحله بعدی کلیک کنید .
برای قدم دوم: ایجاد کاربران پایگاه داده، نام کاربری و رمز عبور پایگاه داده را وارد کرده و روی ایجاد کاربر کلیک کنید .
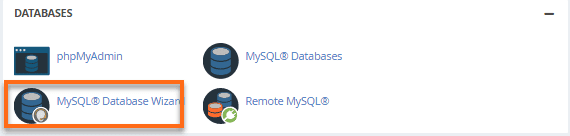
برای قدم سوم: افزودن کاربر به پایگاه داده ، روی کادر بررسی همه امتیازات کلیک کنید و مرحله بعدی را کلیک کنید .
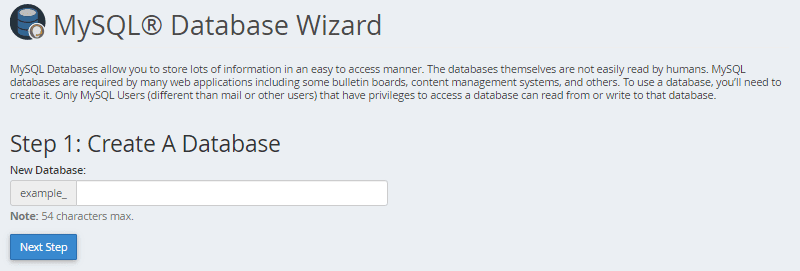
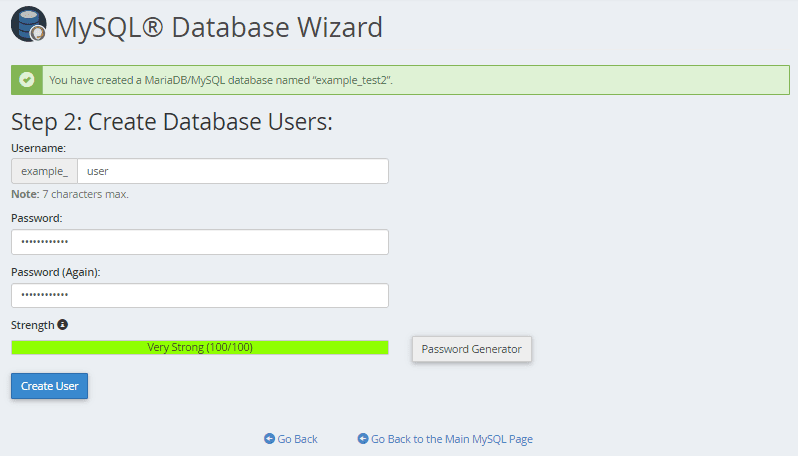
برای قدم چهارم: کار را کامل کنید، نام پایگاه داده، نام کاربری و رمز عبور را یادداشت کنید، زیرا برای مرحله 4 زیر به آنها نیاز دارید .
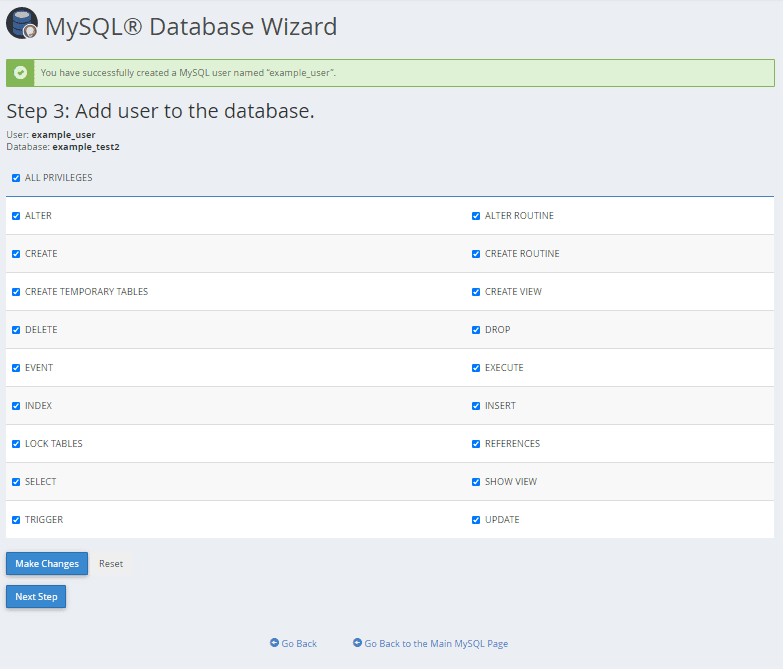
مرحله 4: wp-config.php را پیکربندی کنید
در مرحله چهارم آموزش نصب وردپرس به wp-config میپردازیم. فایل wp-config-sample.php حاوی اطلاعات پایگاه داده است و به برنامه وردپرس می گوید که از کدام پایگاه داده داده ها را استخراج کند. این مرحله باید تکمیل شود تا اطمینان حاصل شود که اطلاعات صحیح پایگاه داده با نصب وردپرس مرتبط است.
10 تا از جالب ترین اختراعات تنبل ها – عجیب ترین ابزار هایی که به داد تنبل ها میرسند
فایل wp-config-sample.php را می توان در File Manager در پوشه ای که وردپرس در آن نصب شده است پیدا کرد. پوشه دامنه اصلی شما به طور پیش فرض public_html است ، بنابراین مراحل زیر روند مربوط به آن پوشه را نشان می دهد.
وارد سی پنل شوید .
به قسمت Files رفته و سپس روی نماد File Manager کلیک کنید .
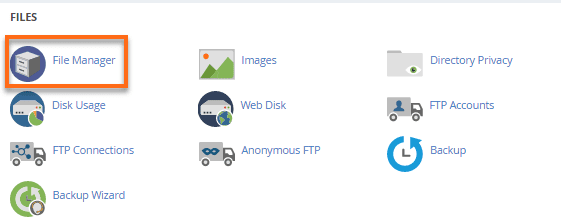
از منوی ناوبری سمت چپ در File Manager، روی public_html کلیک کنید.
در پنل سمت راست File Manager، فایل wp-config-sample.php را پیدا کنید.
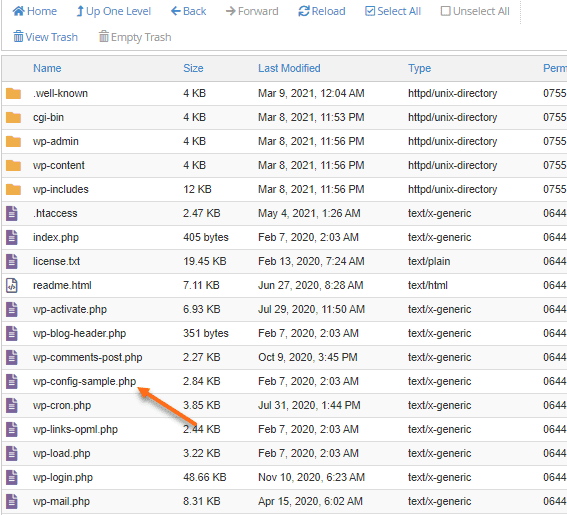
روی فایل کلیک راست کرده و سپس Rename را انتخاب کنید.
نام فایل را به wp-config.php تغییر دهید ، سپس روی دکمه Rename File کلیک کنید تا تغییر ذخیره شود.
دوباره روی فایل wp-config.php جدید کلیک راست کرده و Edit را انتخاب کنید .
یک کادر پاپ آپ دوم ظاهر می شود. روی دکمه Edit کلیک کنید.
وقتی فایل باز شد، به دنبال اطلاعات زیر باشید:
/** The name of the database for WordPress */
define( ‘DB_NAME’, ‘database_name_here’ );
/** MySQL database username */
define( ‘DB_USER’, ‘username_here’ );
/** MySQL database password */
define( ‘DB_PASSWORD’, ‘password_here” );
/** MySQL hostname */
define( ‘DB_HOST’, ‘localhost’ );
نام پایگاه دادهای را که ایجاد کردهاید جایگزین database_name_here کنید (در بالا در مرحله 3: ایجاد پایگاه داده MySQL و کاربر ).
نام کاربری پایگاه داده ای که ایجاد کرده اید را جایگزین username_here کنید.
رمز عبور پایگاه داده ای که ایجاد کرده اید را جایگزین password_here کنید.
توجه: مطمئن شوید که هیچ فاصله ای قبل یا بعد از نام پایگاه داده، نام کاربری و رمز عبور شما وجود ندارد.
پس از اتمام، روی دکمه ذخیره تغییرات در بالا سمت راست کلیک کنید، سپس Close را برای خروج و بازگشت به مدیر فایل کلیک کنید.
10 مورد از ترسناک ترین و عجیب ترین صدا های ضبط شده از اعماق اقیانوس ها
مرحله 5: نصب را اجرا کنید
یک پنجره مرورگر جدید باز کنید و دامنه خود را وارد کنید تا اسکریپت نصب اجرا شود. بسته به جایی که اسکریپت را نصب کرده اید، به طور خودکار به یکی از URL های زیر هدایت می شوید:
اگر وردپرس را در پوشه ریشه دامنه آپلود کرده اید، باید به این مسیر هدایت شوید:
https://example.com/wp-admin/install.php
اگر وردپرس را در زیر پوشه دایرکتوری دامنه خود آپلود کرده اید، URL به این شکل خواهد بود:
https://example.com/yoursubfolder/wp-admin/install.php
مطمئن شوید که ” example.com” را با نام دامنه واقعی خود جایگزین کنید.
مرحله 6: نصب را کامل کنید
هنگامی که به URL صحیح وردپرس خود در یک مرورگر دسترسی پیدا کردید، صفحه راه اندازی وردپرس را مشاهده خواهید کرد که از شما می خواهد زبان مورد نظر خود را انتخاب کنید. زبان مورد نظر خود را انتخاب کرده و روی دکمه Continue کلیک کنید.
نصب وردپرس زبان را انتخاب کنید
اکنون باید صفحه خوش آمدگویی را مشاهده کنید که می گوید: ” به فرآیند نصب پنج دقیقه ای معروف وردپرس خوش آمدید!” در بخش اطلاعات مورد نیاز ، باید فیلدهای زیر را پر کنید:
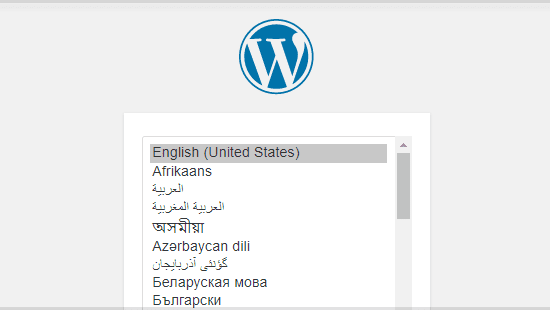
عنوان سایت – این را می توان بعداً تغییر داد.
نام کاربری – این نام کاربری مدیر سایت است. ما به شدت توصیه می کنیم از چیزی غیر از “مدیر” استفاده کنید زیرا استفاده از آن می تواند خطر امنیتی ایجاد کند.
رمز عبور – یک رمز عبور قوی به طور خودکار برای شما ایجاد می شود، اما شما می توانید رمز عبور خود را انتخاب کنید. نشانگر قدرت به شما اطلاع می دهد که رمز عبور شما چقدر امن است.
ایمیل شما – اطلاعات ورود به سیستم به این آدرس ایمیل ارسال می شود، بنابراین مطمئن شوید که آدرس ایمیلی است که به آن دسترسی دارید.
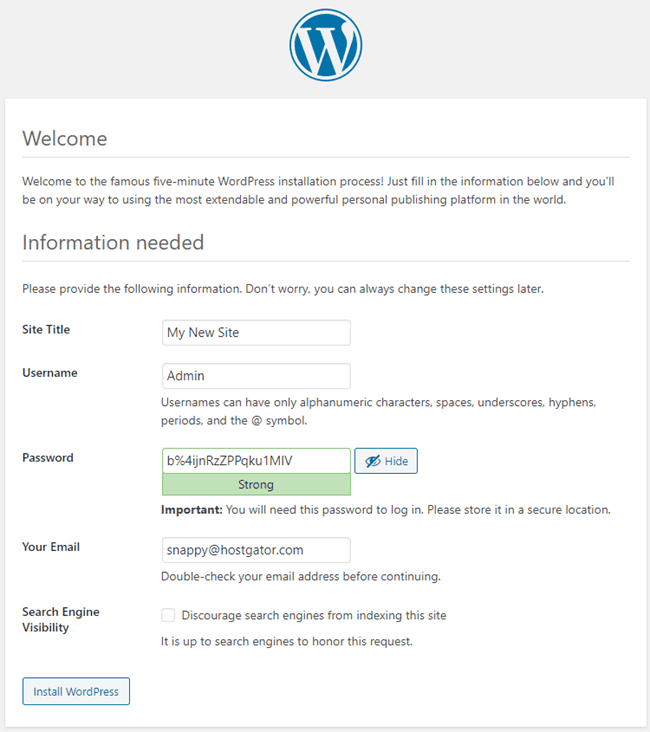
مشاهده موتورهای جستجو – اگر می خواهید وب سایت شما در نتایج موتورهای جستجو نمایش داده شود، این مورد را بدون علامت بگذارید. اگر نمی خواهید سایت شما ایندکس شود، می توانید این کادر را علامت بزنید.
روی دکمه Install WordPress کلیک کنید، و باید به صفحه نهایی هدایت شوید که می گوید: ” وردپرس نصب شده است. متشکرم و لذت ببرید!” . نام کاربری که در صفحه قبل انتخاب کرده اید و یک مکان برای رمز عبور شما نمایش داده می شود. روی دکمه ورود به سیستم کلیک کنید تا وارد داشبورد مدیریت وردپرس شوید تا شروع به ساخت سایت خود کنید!
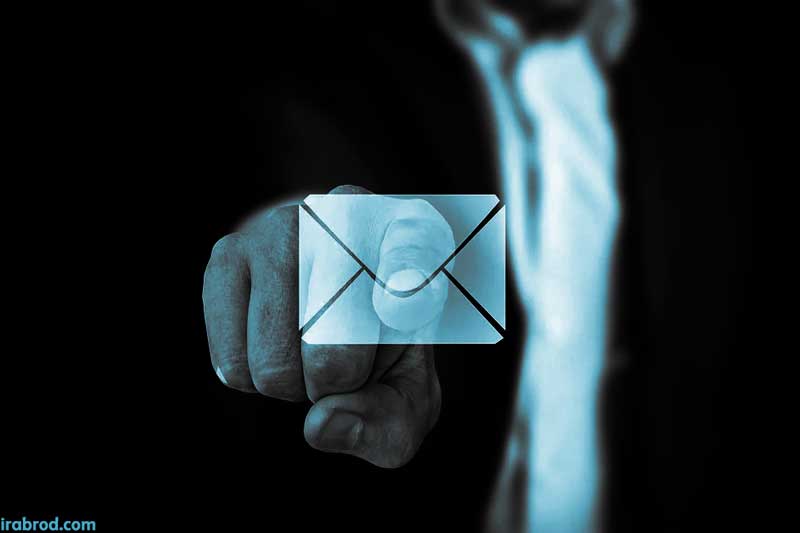








0 Comments