آموزش نصب ویندوز 11 با فلش بوت شده با rufus : به سادگی در این مقاله برای شما آماده شده است. اگر در حین نصب به مشکلی برخوردید در کامنت ها برای ما بنویسید. ویندوز 11 ورژن تازه ویندوز است که توسط شرکت مایکروسافت در 2021 ارائه شد. تغیرات زیاد گرافیکی و ساختاری این ویندوز را از ورژن قبلی یعنی ویندوز 10 که در 2015 ارائه شد متمایز میکند که در مقالات بعدی ریز جزئیات آن را مرور خواهیم کرد.
پیش از هر چیز در نظر داشته باشید که ویندوز 11 جدید ترین ویندوز ارائه شده توسط شرکت مایکروسافت است و ممکن است بیشترین همخوانی را با سیستم های قدیمی نداشته باشد. (عدم کارایی خوب درایور های قدیمی). همچنین از انجا که این سیستم عامل بسیار داغ و تازه است ، آپدیت های زیادی پیش رو دارد.
نحوه نصب درایور ها پس از نصب ویندوز
10 مورد از افرادی که ناپدید شدند
آموزش بسیار ساده و راحت ویندوز 10 با فلش بوت شده با روفوس
10 مورد از افرادی که به علت بازی های کامپیوتری جان خود را از دست داده اند
ابزار های مورد نیاز:
فلش حداقل 8 گیگ (حدود 5.2 گیگابایت فضا نیاز است)
فایل ایزوی ویندوز 11

آموزش نصب ویندوز 11 با فلش : مرحله اول آماده سازی فایل ها
۱- بک آپ گیری از فایل ها
در صورت نصب ویندوز ممکن است فایل های شما تمامی پاک شوند.
پس فایل های مورد نیاز خود را همگی به یک فلش یا هارد اکسترنال انتقال دهید.
اگر فلش یا هارد ندارید در یک درایو دلخواه ( به جز درایو c ) مثلا درایو d ( که از این به بعد هر بار از d صحبت کردیم منظور همان درایوی است که فایل های خود را در آن گذاشته اید) یک پوشه بسازید و تمام فایل ها را به آنجا انتقال دهید
۲.فایل ایزوی ویندوز خود را دانلود کنید.
با سرچ کردن “دانلودفایل iso ویندوز 11” قابلیت دانلود این فایل را از هر سایتی دارید.
۳. برنامه ی rufus
برنامه ی روفوس را دانلود و نصب و اجرا کنید. نصب این برنامه به شدت ساده است.
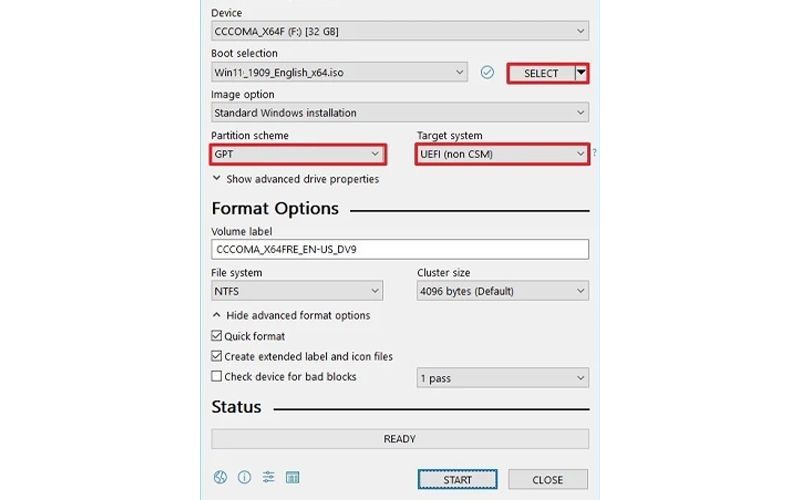
آموزش نصب ویندوز 11 با فلش bootable شده روفوس : مرحله دو آماده کردن فلش
فلش خود را به دستگاه متصل کنید.
روی فلش خود کلیک راست کرده و فرمت را انتخاب کرده و تایید کنید. در این مرحله تمام محتوای فلش شما پاک میشود ، در نتیجه اگر محتوای مهمی دارید ، آن را درون درایو D کپی کنید.
برنامه روفوس را اجرا کنید.
در قسمت device فلش خود را انتخاب کنید.
در کنار create a bootable disk usingآیکون یک دیسک قرار دارد روی آن کلیک کنید. و فایل ایزوی خود را انتخاب کنید.
سپس partition scheme را روی MBR و target system را روی gpt تنظیم کنید. و در آخر زیر file system گزینه ntfs را انتخاب کنید.
بر روی دکمه ی start کلیک کنید.
صبر کنید تا مراحل پایان یابد.
آموزش نصب ویندوز 11 با فلش بوت شده rufus : مرحله سه نصب ویندوز
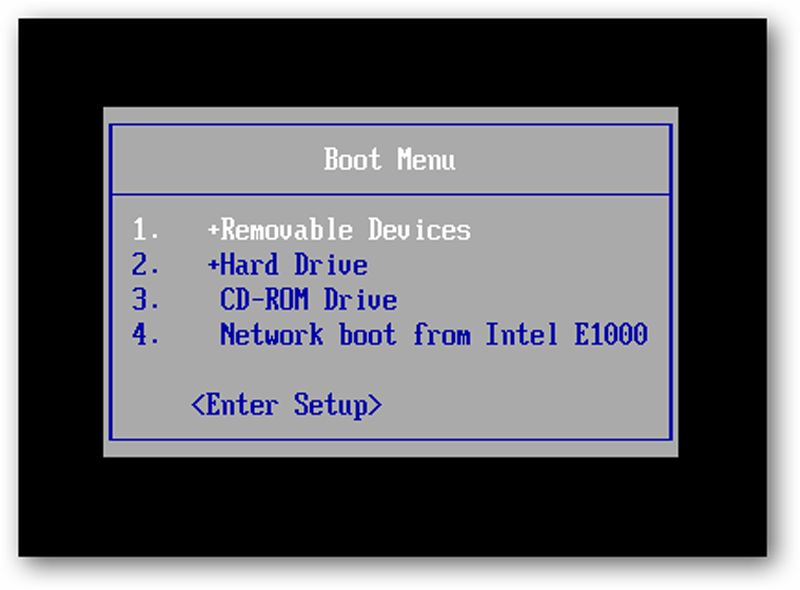
۱.انتخاب سخت افزار
بگذارید فلش روی دستگاه بماند و کامپیوتر را ریستارت کنید.
هنگام روشن شدن کامپیوتر متداوما دکمه ی F12 یا F2 یا delete را بفشارید. تا یک منو از سخت افزار های کامپیوتر شما بالا بیاید. این که کدام دکمه دقیقا باید فشرده شود بستگی به دستگاه شما دارد ، اگر میخواهید از این امر مطمئن شوید ، ” نام دستگاه و عبارت boot menu key ” را جست و جو کنید.
در این منو نام فلش خود را که احتمالا درر کنار آن کلمه ی ویندوز نوشته شده انتخاب کنید.
فلش شما در این لیست قرار ندارد ؟ رفع مشکل سریع و ساده
صفحه ی نصب ویندوز بالا خواهد آمد.
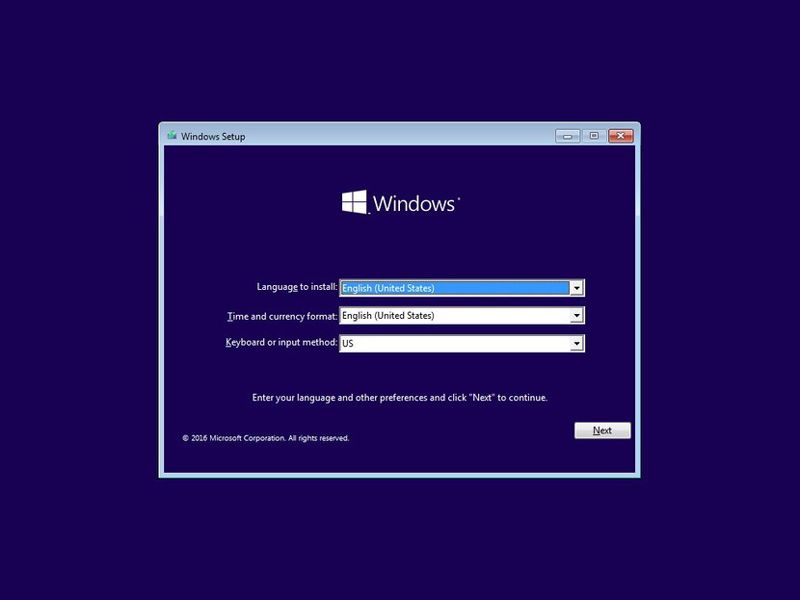
۲. خیلی مهم : فایل هایی که در D بکاپ کردید
از این مرحله به بعد ، آموزش نصب ویندوز 11 دقیقا مانند نصب ویندوز 10 است . حتی گرافیک مراحل نصب نیز تغییر نکرده است . در صفحه ی نصب ویندوز روی custom install کلیک کنید حال شما به صفحه ای هدایت میشوید که مشخصات درایو های شما قرار دارد.
همه درایو ها به جز D (از روی حجم تشخیص دهید) را فرمت کنید.ترجیح این است که فرمت کنید اما اجباری نیست (به جز درایو c که باید فرمت شود) .
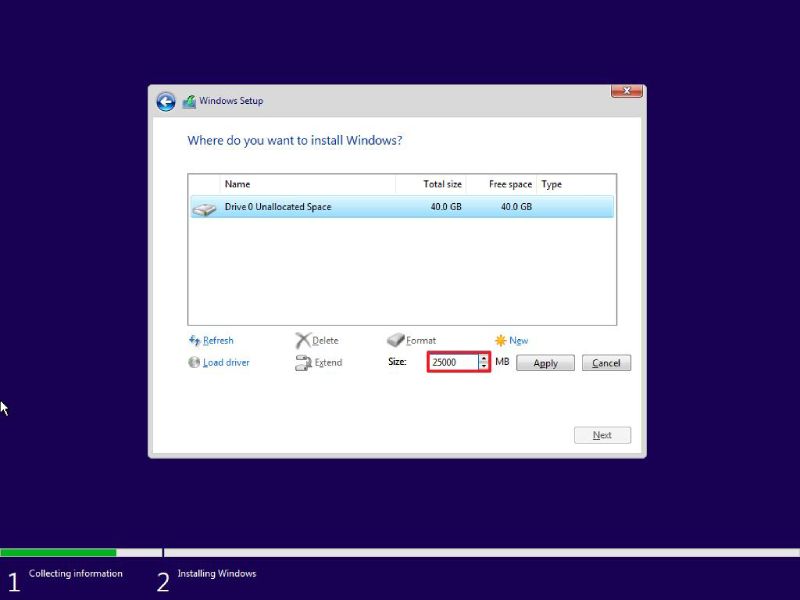
دراینجا میتوانید حتا مقدار حافظه های آنها را تغییر دهید.
به فرض اگر مقدار درایو C (درایوی که کنار ان کلمه سیستم نوشته شده) شما کم است. بر درایوری که میخواهید از حجم آن کاسته و به C بیافزایید کلیک کرده و delete را انتخاب کنید
سپی بر c کلیک کرده و delete را انتخاب کنید.
سپس بر گزینه تازه آمده ی unallocated space کلیک کنیدو new را انتخاب کنید. و درایور جدید خود را بر حسب گیگ انتخاب کنید.اولین درایو ی که بسازید همان c است. حجم دراو باید بر اساس مبنای دو باشد. (تعداد گیگ مورد نظر شما ضرب در ۱۰۲۴ )حال بر روی درایو سی کلیک کنید و به قدم بعدی نصب ویندوز بروید
حال ویندوز به صورت اتوماتیک نصب خواهد شد.
در حین نصب ممکن است کامپیوتر شما چند بار ریستارت شود. نگران نشوید و هیچ دکمه ای را فشار ندهید.
در انتهای نصب ویندوز از شما برای انتخاب نام و رمز وشبکه ی اینترنت و حالت ویندوزتان سوالاتی میپرسد .
تبریک. نصب ویندوز 11 بلخره به اتمام رسید.









0 Comments