نصب ویندوز روی ماشین مجازی virtual box : بسیار رخ داده است ، که میخواستیم قبل از نصب کردن یک سیستم عامل ، آنرا امتحان کنیم ، یا نرم افزار و گیمی داریم ، که روی ورژن های قدیمی تر ویندوز اجرا میشود و دیگر روی ورژن های جدید ویندوز ساپورت نمیشود و ما مایل هستیم که شده حتی یک بار دیگر آن برنامه ها را اجرا کنیم. ما راه حلی برای این مشکلات داریم. میتوانید بدون حذف کردن سیستم عامل اصلی خود ، یک سیستم عامل دیگر را اجرا کنید و آن را امتحان کنید ، یا هر برنامه ای که مایل هستید را روی آن ران کنید.
آموزش نصب ویندوز روی ماشین مجازی + راه اندازی ماشین مجازی virtual box و بهینه سازی و سرعت دادن به ماشین مجازی
راهنما و آموزش نصب و راه اندازی تمامی نسخه های ویندوز روی ماشین مجازی + آموزش بالا بردن سرعت ماشین مجازی
راه اندازی ماشین مجازی
1. ابتدا virtualbox نصب کنید.
این برنامه این قابلیت را دارد که یک دستگاه مجازی ایجاد کند ، که شما بدون نصب کردن یک سیستم عامل جدید ، آن را روی این دستگاه مجازی امتحان کنید. یعنی مثلا اگر شما یک ویندوز 7 دارید ، بدون پاک کردن ویندوز 7 ، ویندوز 10 را روی دستگاه مجازی امتحان کنید.
برای نصب این برنامه میتوانید به سایت ها دانلود فارسی یا خود سایت virtualbox مراجعه کنید.
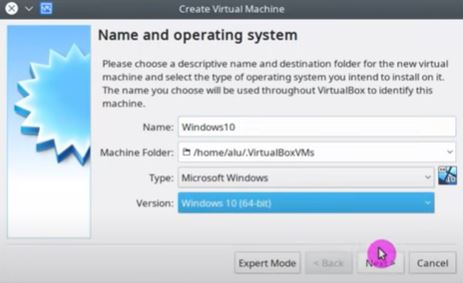
2. یک فضای مجازی جدید بسازید.
برای این کار روی new در گزینه های بالا کلیک کنید. این گزینه علامت یک ستاره آبی دارد. سپس اطلاعات لازم نظیر ورژن و نام ویندوز را انتخاب کنید.
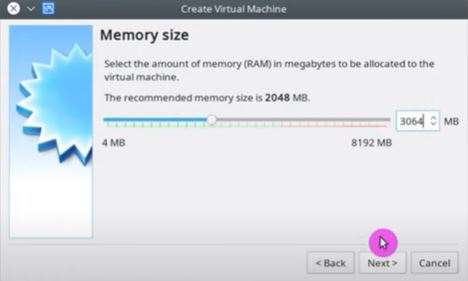
3. مقدار رم
ویرچوال باکس ، برنامه ای سنگین است. تصور کنید ، دو سیستم عامل به طور همزمان روی سیستم ما در حال اجرا است. به همین علت انتظار این را داشته باشید ، که سیستم عامل اصلی یا سیستم عامل مجازی شما بسیار کند باشد.
شما باید در پنجره بعدی ، میزان رمی که قصد دارید به دستگاه مجازی خود اختصاص دهید را انتخاب کنید. باید نقطه ی بالانسی در نظر داشته باشید. چرا که اگر رم کمی به فضای مجازی اختصاص دهید ، فضای مجازی شما کند خواهد بود. و اگر رم زیادی در نظر بگیرید ، سیستم عامل اصلی خودتان ، در نتیجه حتی خود ویرچوال باکس کند خواهد بود.
سعی کنید حداقل یک الی دو گیگ به فضای مجازی اختصاص دهید.
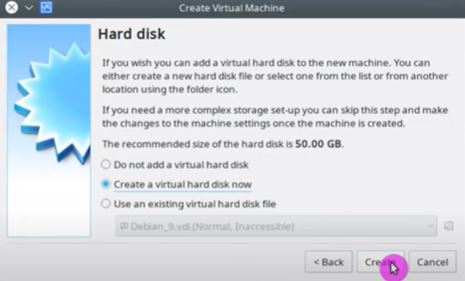
4. میزان حافظه اصلی
در این جا باید دستگاه مجازی خود را روی حافظه مجازی سوار کنید. میزان این حافظه ترجیحا باید 50 گیگ باشد.
5. حافظه داینامیک انتخاب کنید.
این قسمت نوع حافظه را تعیین میکنید. یکی fixed size است که مشخص میکند ، حافظه ثابت (مثلا 50 گیگابایت) به ماشین شما اختصاص دهد. حال اگر حافظه شما پر شود ، ماشین شما دچار مشکل میشود. راه حل دیگر dynamically allocated یعنی حافظه شما پویا است. یعنی هرچه بیشتر نیاز داشته باشید مقدار حافظه بیشتری به مرور به ماشین شما تعلق میگیرد. پیشنهاد میکنیم شما dynamically allocated را انتخاب کنید. در پنجره ی بعد شما باید آدرس محل ذخیره و حافظه اولیه ماشین خود را انتخاب کنید. ما پیشنهاد میکنیم این گزینه ها را تغییر ندهید و روی گزینه create کلیک کنید.
حال ماشین شما تهیه شد ، در مرحله بعد سعی میکنیم سیستم عامل را روی ماشین مجازی خود نصب کنیم.
2. نصب ویندوز روی ماشین مجازی
1. ست کردن uefi
ویندوز ها اکثرا روی uefi تنظیم میشوند. در نتیجه خوب است که بوت کردن سیستم مجازی را برای ویندوز روی uefi ست کنیم. برای این کار ابتدا روی ماشینی که ایجاد کرده اید کلیک کنید ، سپس روی setting در گزینه های بالا کلیک کنید. در پنجره ای که باز میشود شما روی syste, در منوی سمت چپ کلیک کنید. و enable uefi را فعال کنید.
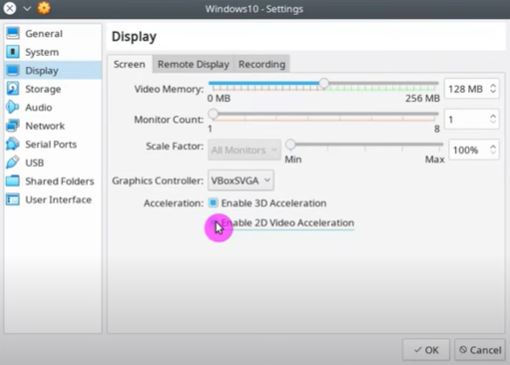
2. بهینه سازی کردن کارکرد ماشین مجازی
این مرحله اجباری نیست. ماشین مجازی بسیار سنگین است ، هرچقدر هم بهینه سازی انجام دهید ، سیستمی که ایجاد میکنید ، کمی کند تر خواهد بود. اما راه حل های زیادی برای بهتر کردن کارکرد ماشین مجازی وجود دارد. دره همان پنجره system در setting شما hardware clock in utc را فعال کنید. و سپس در پنجره processors در منوی بالا ، کلیک کرده و تعداد هسته cpu را حداقل 2 قرار دهید (هر چه بیشتر سیستم اصلی شما کند میشود و هرچه کمتر سیستم مجازی کند میشود)
سپس در منوی سمت چپ روی display کلیک کنید . و enable 2d video accelaration و enable 3d accelaration را فعال کنید.
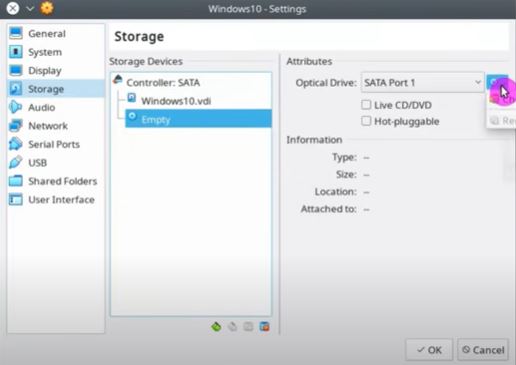
3. انتخاب فایل ایزو ویندوز
روی storage در منوی سمت چپ پنجره setting کلیک کنید. سپس در کادر سفید رنگ روی empty کلیک کنید. سپس در قسمت attributes روی آیکون CD کلیک کنید و فایل ایزوی ویندوز را انتخاب کنید.
4. اجرا کردن ماشین مجازی و نصب کردن ویندوز
روی ماشین مجازی خود کلیک کنید و در بالا روی فلش سبز رنگ و گزینه start کلیک کنید. ماشین مجازی شما اجرا میشود و شما میتوانید مراحل نصب ویندوز را طی کنید. به خوبی این مراحل در مقالات لینک های زیر توضیح داده شده اند.
آموزش نصب ویندوز 7 با dvd به سادگی در3مرحله آموزش بوت کردن dvd ویندوز سون
آموزش نصب ویندوز 10 با dvd به سادگی در 3 مرحله – آموزش بوت کردن dvd ویندوز 10
آموزش نصب ویندوز 8 با dvd به سادگی در 3 مرحله
آموزش نصب ویندوز 11 با dvd به سادگی در 3 مرحله – آموزش بوت کردن dvd ویندوز 11
5. بهینه سازی ویندوز
ویندوز گرافیک های زیادی دارد. برای این که ماشین مجازی شما بهتر عمل کند ، شما باید ویندوز را هر چه بیشتر سبک کنید. ابتدا روی taskbar کلیک کنید task manager را انتخاب کنید. سپس در قسمت startup تمام برنامه های اضافی را غیر فعال کنید. سعی کنید تمام گرافیک های اضافی نظیر انیمیشن ها و بک گراند های متغیر را غیر فعال کنید. با بهینه سازی مناسب ، ماشین مجازی شما به خوبی و سریع کار خواهد کرد.
منبع آموزش راه اندازی ماشین مجازی virtualbox با ویندوز : ایرابرود
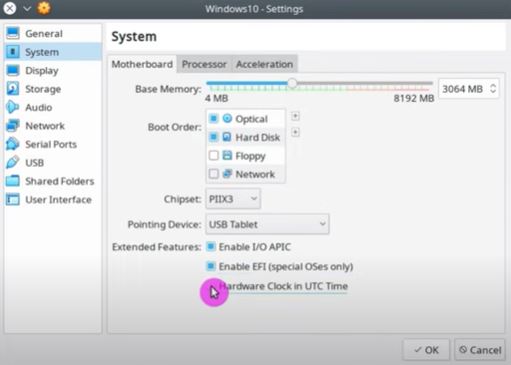









0 Comments