چگونه درایور های قدیمی را نصب کنیم – رفع ارور the device cannot start code 10 – حل مشکل
چگونه درایور های قدیمی را نصب کنیم ؟ آیا شما با ارور ” the device cannot start code 10 ” در هنگام نصب درایور های منسوخ شده مواجه هستید ؟ چاره ی شما در این مقاله است. با ما همراه باشید.
مرحله ی اول : device instance path
هر سخت افزار از جمله سخت افزار های قدیمی شما یک آدرس یکتا دارد که به آن device instance path میگوییم. که حکم نوعی شناسنامه برای سخت افزار محسوب میشود. اما چگونه به این شناسنامه دست پیدا کنیم
دکمه ی استارت را فشار دهید.یا در پایین صفحه ی کامپیوتر روی آیکون پنجره کلیک کنید. سپس کلمه ی device manager را سرچ کنید.
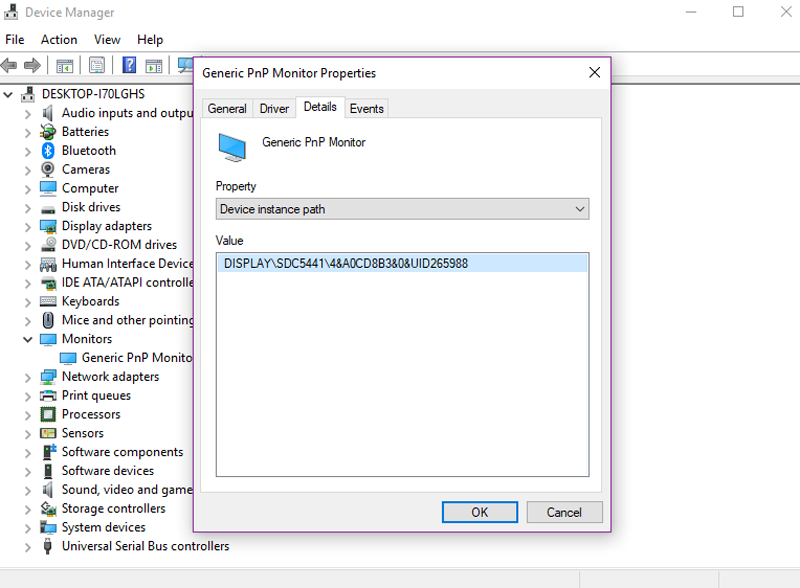
روی دراویر های مورد نظر خود ، یا درایور هایی که در گوشه ی آیکون آنها یک مثلث زرد وجود دارد(این درایور ها مشکل دارند) کلیک راست کنید. و گزینه ی properties را انتخاب کنید. در بالای پنجره ای که باز میشود detail را انتخاب کنید. سپس در property کلیک کنید و به دنبال device instance path بگردید و آن را انتخاب کنید. سپس در قسمت value آدرس یکتای سخت افزار شما ظاهر می شود. آن را کپی کنید.
مرحله دو : دانلود کردن درایور
به وبسایت devid.drp.su مراجعه کنید و یا صرفا این کلمه را سرچ کنید. (اگر درایور نتورک کامپیوتر شما مشکل دارد با کامپیوتر دیگر درایور را دانلود کنید و با فلش به کامپیوتر انتقال دهید .) در قسمت نوار جست و جو مشخصات ویندوز خود را وارد کنید. (مثلا ویندوز سون 32 بیتی ) سپس device instance path را که کپی کرده بودید در نوار جست و جو پیست کنید. و سرچ کنید.
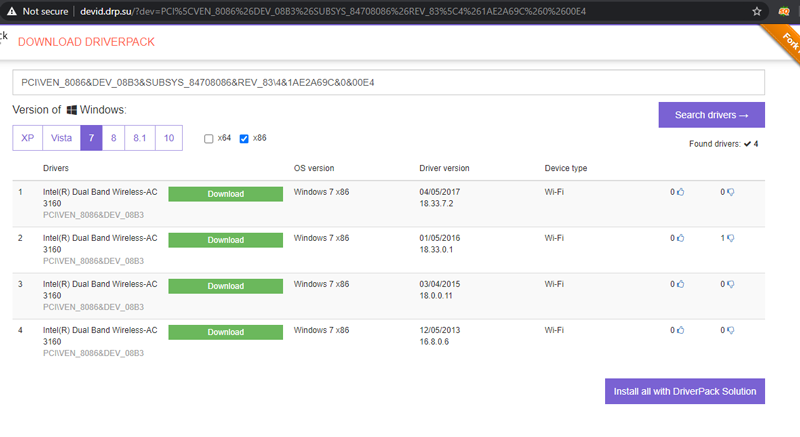
حال تعدادی درایور مناسب برای شما لیست میشود. یکی را انتخاب کنید. در صفحه ای که باز میشود (اگر تبلیغ بود آنرا ببندید ودوباره درایور را انتخاب کنید) دوباره مشخصات ویندوز خود را وارد کرده و درایور را دانلود کنید.
مرحله سه : نصب درایور
درایور را در صفحه زمینه آنزیپ کنید (روی درایور کلیک کنید و extract را انتخاب کنید.) سپس دوباره به device manager بروید و روی درایوری که میخواهید نصب کنید کلیک راست کنید. و گزینه ی update driver را انتخاب کنید. سپس گزینه ی پایینی یعنی browse my computer for driver software را انتخاب کنید. سپس let me pick from a list of drivers on my computer را انتخاب کنید. گزینه ی have disk را انتخاب کنید. و با انتخاب browse به آدرسی که درایور خود را آنزیپ کردید بروید. پس از تایید next را انتخاب کنید و فرایند نصب شروع میشود
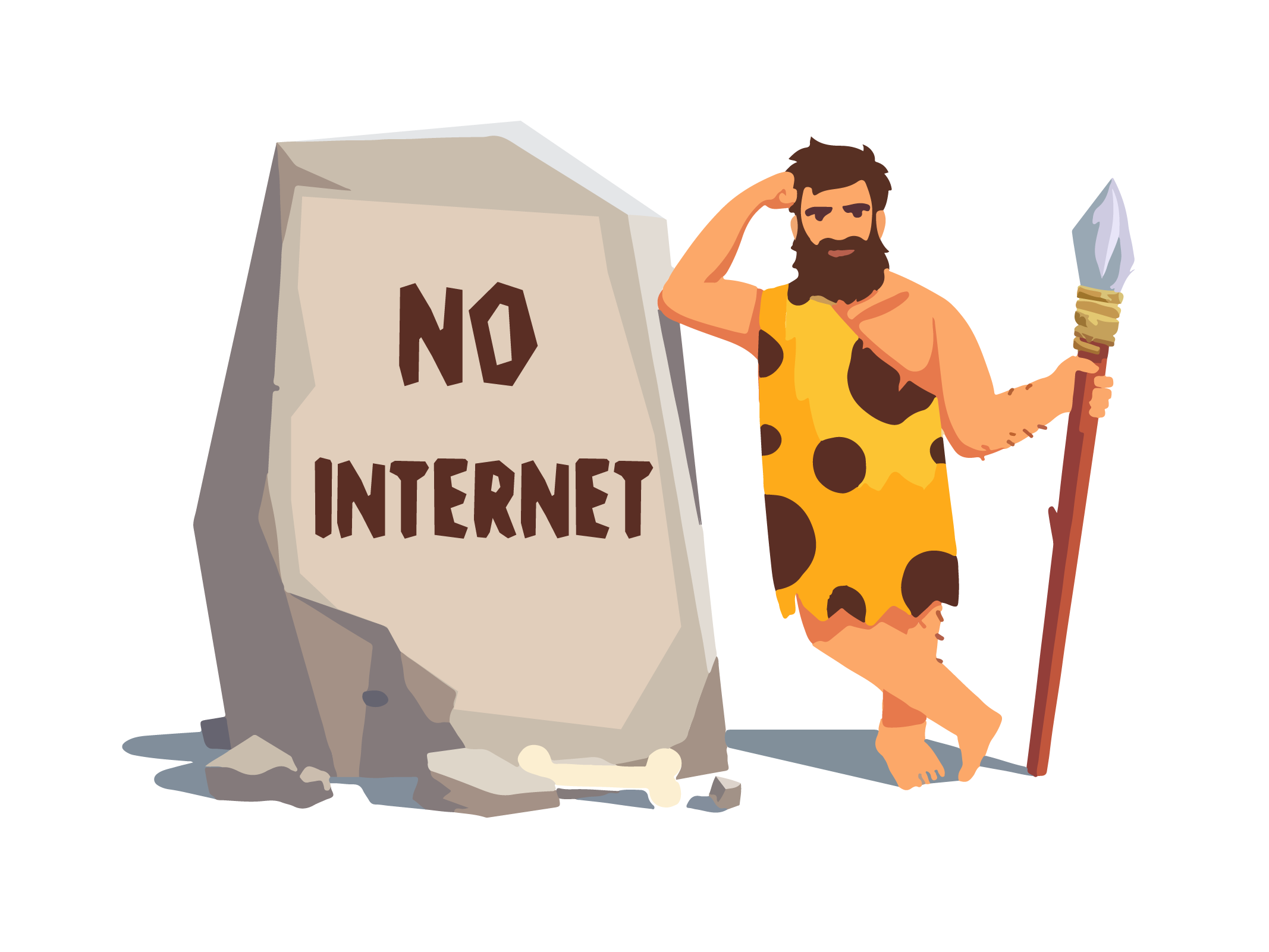




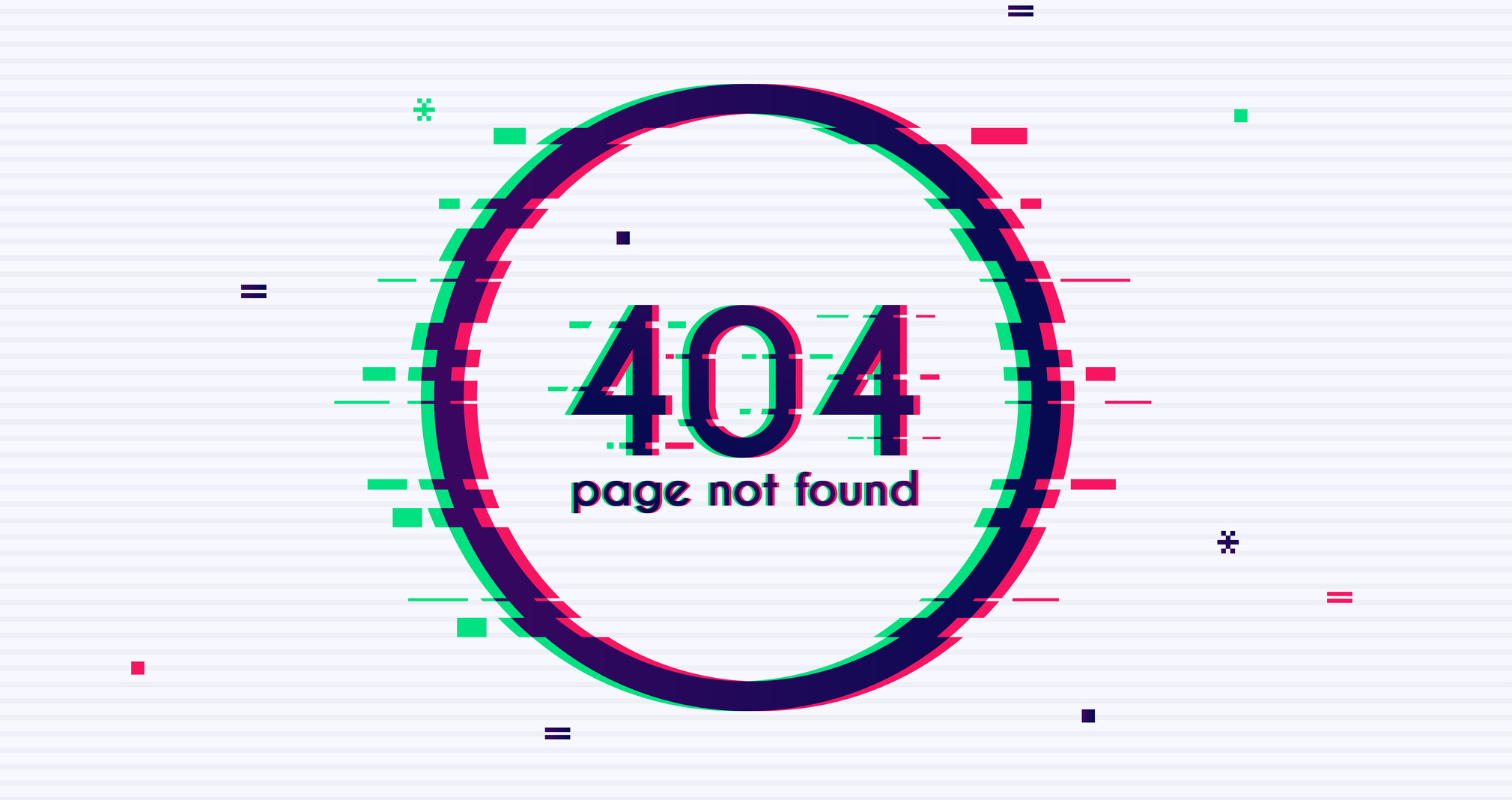



1 Comment
رفع مشکل no wifi adapter found در 4 قدم ساده - وایفای پیدا نمی شود - Irabrod · 2020-05-30 at 1:51 ب.ظ
[…] اگر راه حل فوق مشکل شمارا برطرف نکرد ممکن است درایور های شبکه شما قدیمی شده باشند. پس این صفح… […]